class="eliadunit">
Китайские интернет площадки, например AliExpress, предлагают огромный выбор товаров по приемлемым ценам, а иногда по нереально дешевым. Но очень часто за дешевизной стоит подвох. Сегодня разберем, как не быть обманутым при покупке китайских флешек по интернету. Классическая схема развода, именно так это можно и назвать, заключатся в продаже дешёвых флешек с большими размерами. Внешне выглядит всё хорошо, при вставки такой флешки в компьютер отображается размер как на сайте при продаже. Покупатель видит, что флешка рабочая и даёт добро на перевод денег продавцу. Не стоит доверять китайским продавцам флешек - никогда! Нужно всегда проверять доверие.
Схема развода китайскими продавцами флешек . Теперь разберем, почему не стоит сразу же подтверждать получение товара. В большинстве случаев она не будет корректно работать и это чревато не только потерянными деньгами за некачественную флешку, но и потерей важной информации. Китайцы раздувают флешку меньшего размера до большего и продают её за цену флешек большего размера (например, 8 гб, раздуваю до 64 гб и продают со скидкой по цене 64 гб – очень выгодно). Но раздувай не раздувай, 8 гб-ная флешка не будет в себе хранить информацию на 64 гб и эта флешка без определенных операций работать нормально не будет.
Определение реального размера флешки. Верить надписям и наклейкам на флешке, как и отображающим размером на компьютере нельзя. Для этого нам понадобится маленькая, но в этом деле крайне полезная программка для Windows h2testw_1.4 . Скачиваем, запускаем. Выбираем язык: немецкий или английский, русского нет, но программа крайне проста, что не требуется русский язык интерфейса. Далее вставляем флешку в компьютер и выбираем её Select target (предварительно отформатированную, если она не пустая). Далее нажимаем Write + Verify .

Теперь можно включить фильм и посмотреть, т.к. эта операция довольно долгая (зависит от скорости записи флешки и её размера).
Принцип работы h2testw. Во время этого теста происходит полное заполнение размера флешкой, мелкими файлами, которые формируются в файлы 1 гБ до полного заполнения. После заполнения флешкой всего размера, будет выведен отчёт и автоматически пойдёт верификация. Если флешка «раздутая», то это будет видно после получения правильного размера и дальше ждать окончания теста всей памяти нецелесообразно (трата времени).

Анализ результатов h2testw. После окончания определения «хорошего» размера (на скриншоте вторая строка «7.4 GByte OK…») идёт определение «потерянного» объёма. Если во второй строке с «хорошим» размером не происходит изменения, можно останавливать тест кнопкой «Abort». Из всех результатов нам самый важный показатель второй строки, где указан реальный размер (количество секторов) флешки.

class="eliadunit">
Восстановление реального размера MyDiskFix. После аудита размера флешки, возвращаем ей реальный размер программой MyDiskFix . Пусть вас не пугают непонятные символы в этой утилите, это связано с китайскими иероглифами, по всей видимости, именно этот родной язык для программы. Далее выставляем настройки (цифры на скриншоте):
1) выбираем флешку;
2) выставляем низкоуровневое форматирование;
3) указываем реальное количество секторов для флешки (берем из отчёта h2testw, вторая строка, для моей флешки правильное количество секторов было 15618999);
4) запускаем, наживаем да/ok в последующих окошках.

Ошибка при работе MyDiskFix. В моём случае после запуска и согласия на восстановление флешки, выскакивала ошибка: « Can NOT open drive H : [ Mass Storage Device ]! Please close the program which is using the drive and try again». Смысл её в том, что программа MyDiskFix не может совершить свою операцию из-за использования флешки другим приложением.

Мною не было замечено использование этой флешки другим приложением, поэтому пришлось перезагружать компьютер и запустить систему в безопасном режиме с загрузкой сетевых драйверов (стоит нажимать F8 при старте компьютера). Там MyDiskFix тоже «ругалась», но свою работу выполнила.
Окончательный вердикт. Вот собственно и всё. Программа MyDiskFix предложит отформатировать уже «правильную» флешку, что нужно сделать, а потом для особо точных людей рекомендую ещё раз провесит аудит этой флешки в программеh2testw. После не выявленных проблем можно использовать флешку по назначению.
Увы, в последнее время участились случаи недобросовестности некоторых производителей (преимущественно китайских, второго эшелона) – за, казалось бы, смешные деньги они продают весьма объёмные flash-накопители. На самом деле ёмкость установленной памяти оказывается намного меньше заявленной, хотя в свойствах и отображаются те самые 64 Гб и выше. Сегодня мы расскажем вам, как узнать реальную ёмкость флешки.
Дело в том, что предприимчивые китайцы придумали хитрый способ прошивки контроллера запоминающего устройства – обработанное таким образом, оно будет определяться как более ёмкое, чем есть на самом деле.
Существует небольшая утилита под названием h2testw. С помощью нее можно провести тест, который определит реальные показатели ёмкости вашей флешки.
- Запускайте утилиту. По умолчанию в ней активен немецкий язык, и для удобства лучше переключиться на английский – отметьте чекбокс как на скриншоте ниже.
- Следующий шаг – выбор флешки. Нажмите на кнопку «Select target»
.

В диалоговом окошке «Проводника» выбирайте ваш накопитель. - Чтобы начать тестирование, нажмите на «Write+verify»
.

Суть проверки заключается в том, что память флешки постепенно заполняется служебными файлами в формате H2W объёмом в 1 Гб каждый. Времени это займет немало — до 3 часов, а то и больше, так что придется потерпеть. - Для настоящих флешек окошко программы по окончании проверки будет выглядеть так.

Для поддельных — так.


Будьте внимательны – в процессе теста записанная на флешке информация будет удалена!

Отмеченный пункт — это и есть реальная ёмкость вашего накопителя. Если вы собираетесь в дальнейшем использовать его, то скопируйте число присутствующих секторов — оно написано справа от реального объема флешки.
Как заставить такую флешку показывать реальный объем
Такое запоминающие устройства можно научить отображать правильную ёмкость — для этого необходимо настроить контроллер на отображение корректных показателей. В этом нам поможет утилита MyDiskFix.
- Запускаем утилиту от имени администратора — нажимаем на исполняемом файле правой кнопкой мыши и выбираем соответствующий пункт контекстного меню.

Не пугайтесь кракозябрам — программа китайская. Первым делом выберите вашу флешку в выпадающем списке вверху.
Снова напоминаем вам, что в процессе все имеющиеся на накопителе данные будут удалены. - В блоке слева отмечаем нижний чекбокс для активации низкоуровневого форматирования.

Вопрос от пострадавшего...
Добрый день. Купил флешку в китайском магазине AliExpress (обещали за ~700 руб. флешку на 500 ГБ). Флешка через пару недель пришла, вставил ее в USB-порт и посмотрел свойства в моем компьютере: на самом деле 500 ГБ. Обрадовался!
Но радость была не долгой. После того, как я скопировал на нее 3-4 фильма - появилась ошибка записи. Пробую форматировать - не форматируется. Что делать, можно ее восстановить? Стал сомневаться в качестве такой продукции, может и флешка какая поддельная, что думаете?
Доброго времени суток!
Вообще, мое личное мнение: нормальный товар не может стоит меньше, чем в среднем по рынку, и дешевле чем его себестоимость. Если касаемся флешки, то за эти деньги можно купить флешку на 4-16 ГБ, в зависимости от производителя и интерфейса. И сам факт того, что за такую небольшую цену предлагают достаточно дорогой товар - уже должен был насторожить...
Но как бы там ни было, и такую флешку можно вернуть к нормальной работоспособности, конечно, только объем ее будет не 500 ГБ, а много меньше...
Расскажу обо всем по порядку.
Инструкция по определению реальной скорости работы флешки -
Определение объема флешки
ДЛЯ СПРАВКИ...
Любая флешка состоит из ячеек памяти (собственно, куда и записываются данные) и контроллера (то, что ячейки памяти увязывает и позволяет работать с ними).
Понятно, что если ячеек памяти во флешке на объем в 8 ГБ - то больше 8 ГБ на флешку не запишешь (это просто физически нельзя сделать). Но что отвечает за показываемый объем в свойствах флешки и за ее работу? Контроллер!
Контроллеры часто делают универсальными, сразу на определенную серию флешек. А затем его прошивают нужным образом, под конкретный объем флешки. Но есть хитрые дельцы, которые перепрошивают контроллер так, как им нужно - и флешка в свойствах у Вас начинает показывать 120 или 500 ГБ (по факту же ячеек памяти будет на всё те же 8 ГБ). Чувствуете где зарыта "собака"?
Собственно, нечестные на руку продавцы/изготовители могут перепрошить флешку под нужный им объем и продавать ее. А как она будет работать, когда будут заполнены те 8 ГБ - им все равно!
Да и обман вскрывается, обычно, не сразу: многие пользователи заполняют объем постепенно (да и не все поймут, что к чему - появилась какая-то ошибка... ну они часто появляются).
Утилита для теста флеш-накопителей
Утилита от немецких программистов. Очень простая, не нуждается в установке. Основное предназначение: сканирование флешки на ее реальный физический объем памяти. Поможет быстро и точно определить реальное состояние вашего накопителя: объем, скорость работы. Приведу ниже тестирование одной такой "супер" флешки на 120 ГБ.
И так, приведу сначала свойства флешки.
Примечание : скопируйте все важные данные с этой флешки, в процессе ее восстановления, все текущие данные с нее будут удалены.

- переключить язык в утилите на английский (мне кажется так удобнее ☺);
- выбрать носитель - то бишь нашу флешку (кнопка Select Target );
- нажать кнопку "Write + Verify" , и терпеливо дождаться окончания теста (который может идти и несколько часов, всё зависит от скорости работы флешки и ее объема).

Результаты сканирования я выделил специально:
- Writing - реальная скорость записи на флешку (2,82 MByte/s);
- Verifying - реальная скорость чтения с флешки (12,4 MByte/s);
- 14,8 GByte OK - реальный размер флешки, т.е. ~15 ГБ. Кстати, скопируйте или запомните число секторов - 31068072 (выделено на скриншоте ниже, у вас будет своё число!) - оно будет нужно для восстановления флешки.
Реальная скорость чтения, записи и реальный объем флешки
Кстати, если с вашей флешкой все в порядке, то вы увидите не красную полоску внизу окна утилиты, а зеленую и будет написано "Test finished without errors" (в переводе на русский "Тестирование завершено без ошибок").

Лечение и восстановление флешки: форматирование
Необходимая утилита - MyDiskFix
(Что интересно - утилита китайского производства)
MyDiskFix - бесплатная утилита, предназначенная для низкоуровневого форматирования сбойных флешек. Способна реанимировать носители, и привести их в рабочее состояние. С ее помощью можно восстановить реальный объем флешки.
Теперь рассмотрим, как отформатировать флешку в утилите MyDiskFix и восстановить ее работу, и ее реальный объем.
И так, сначала запускаем утилиту, и вводим следующие параметры:

После того, как утилита MyDiskFix отформатирует флешку, вы увидите сообщение от Windows, что найден новый носитель без файловой системы, и предложение отформатировать его (см. приведенный скриншот ниже)
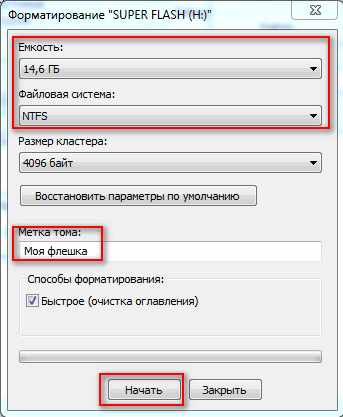
Можно самостоятельно зайти в "Мой компьютер" выбрать флешку и отформатировать ее стандартным образом. Кстати, обратите внимание, что объем флешки будет реальный, т.е. 14,5 ГБ (а не ~120 как раньше)!
Флешка восстановлена, реальный объем флешки 14,5 ГБ
Теперь флешка должна нормально работать.
Если подобным образом флешку восстановить не удалось, попробуйте найти под контроллер флешки (узнав предварительно идентификаторы VID и PID) специальную утилиту и отформатируйте ей носитель. Вообще, эта тема достаточно большая и ее я раскрыл в одной из своих статей (ссылку привожу ниже).
Восстановление флешки: определение контроллера и прошивка флешки -
На этом всё, всем холодной головы при выборе и покупке товаров.
Иногда флеш-накопитель после форматирования или неверного извлечения начинает некорректно отображать размер памяти – например, вместо 16 Гб доступно только 8 Гб или еще меньше. Есть и другая ситуация, при которой заявленный размер изначально намного больше, чем реальный объем. Рассмотрим оба случая, чтобы разобраться, как восстановить правильный объем накопителя.
Пошаговая инструкция восстановления объема
Чтобы восстановить реальный размер флеш-накопителя, нужно выполнить низкоуровневое форматирование. В результате с флешки будут удалены все данные, поэтому предварительно перенесите информацию на другой носитель.
Вы получили полностью чистый носитель, теперь нужно заново его разметить. Выполняется эта процедура через диспетчер задач:

После завершения форматирования объем накопителя станет таким, каким он был прежде. Если у вас флеш-накопитель от компании Transcend, то вы можете восстановить его реальный размер с помощью бесплатной утилиты Transcend Autoformat. Эта программа самостоятельно определяет объем флешки и возвращает его корректное отображение.

Утилиту от Transcend проведет низкоуровневое форматирование, после чего в свойствах флешки будет отображаться реально доступная память.
Работа с китайскими флешками
Китайские флеш-накопители, купленные на Aliexpress и других подобных онлайн-площадках за небольшие деньги, часто имеют один скрытый недостаток – их реальная емкость существенно ниже заявленного объема. На флешке написано 16 Гб, но прочитать с неё можно не более 8 Гб – остальная информация на самом деле никуда не записывается.
Достигается такой эффект путем перепрошивки контроллера. Если записанные файлы не превышают реально доступный объем флешки, то вы не поймете, что вас обманули, пока не столкнетесь с тем, что часть информации пропала. Но определить размер накопителя можно заранее, не доводя дело до неприятной ситуации:

Если реальный размер накопителя соответствует заявленному параметру, то тест закончится фразой «Test finished without errors». Если же память флешки на самом деле не такая объемная, то вы увидите отчет, в котором будут две строки – «OK» и «LOST».
«OK» – это реальная память флешки, тот объем, который вы можете заполнить данными. «LOST» – фейковое значение, пустое место, известное только перепрошитому контроллеру. Чтобы не путаться, нужно восстановить настоящий объем накопителя. Сделать это можно через бесплатную китайскую программу MyDiskFix. Утилита не имеет русскоязычного интерфейса, поэтому придется ориентироваться по скриншоту.
К
итайская народная республика славится не только древними традициями, многочисленностью населения и коммунистической партией у руля. Известен Китай и своими подделками, а подделывают в Поднебесной всё - начиная от предметов одежды и заканчивая продуктами питания. О компьютерной периферии и говорить не приходится.
В последнее время особенно часто стали встречаться случаи подделок карт памяти SD и SDHC. Под видом карты памяти большого объёма (32 или 64 Гб) недобросовестные продавцы предлагают накопители меньшего объёма с перепрошитым контроллером. Чаще всего с такими фальшивками приходится сталкиваться клиентам зарубежных интернет-магазинов, соблазнившимся привлекательной ценой накопителя.

Как правило, будучи вставленной в картридер, такая карта прекрасно определяется и форматируется системой. Данные на неё также записываются и считываются, а её размер в точности соответствует маркировке. Всё вроде бы нормально, разве что скорость чтения/записи может показаться не слишком высокой, но на это обычно закрывают глаза. Проблемы начинаются позже, когда покупатель начинает активно пользоваться картой, записывая на неё всё больше файлов.
И вот в один прекрасный день он обнаруживает, что часть записанных данных не читается. А происходит так из-за того, что эти данные на карту и вовсе никогда не записывались, потому что её реальный объём физической памяти намного меньше того, который показывает система. Обман кроется в перепрошитом контроллере устройства, который и создаёт видимость большого объёма. Записывать файлы на такую карту всё равно, что наливать воду в посудину с дырявыми стенками. Сколько не лей, а до краёв никогда не заполнится.
Так вот, чтобы не остаться с носом, приобретать карты памяти (и не только их) нужно в салонах компьютерной техники, а если таки решились брать их у китайских друзей, сразу после покупки производить их тестирование, ведь только так можно выявить подделку.
Поможет вам в этом утилита . Она бесплатна, имеет маленький вес и не требует установки. Да и пользоваться ей очень просто. Нужно лишь выбрать в окне утилиты тестируемую карту (опция Sеlect target) и нажать «Write + Verify» .

Процедура тестирования длительная и может занять несколько часов, так что наберитесь терпения. Если накопитель настоящий, в результате тестирования вы получите сообщение «Test finished without errors» .

Если же заявленный размер карты окажется несоответствующим реальному, поле с отчётом подсветится красным, а сам отчёт будет содержать примерно такие строки, какие показаны на этом скриншоте.

Из лога ясно видно, что из заявленных 32 Гб реально доступны только 3,5 Гб , а помеченные как GByte DATA LOST 27,5 Гб есть ничто иное, как пустышка.
Возвращаем карте её реальный размер
Итак, вы протестировали карту и убедились, что её реальный размер не соответствует ни маркировке, ни тому, что говорит ваш компьютер. Пользоваться таким «огрызком» можно вполне, но при этом вам придётся постоянно следить, как бы размер скопированных на накопитель файлов не превысил эти самые 3,5 Гб или сколько там окажется. Но лучше конечно будет восстановить его реальный размер.
Переформатировать карту средствами операционной системы не получится, зато с этим легко справится портативная утилита MyDiskFix . По иронии судьбы утилита эта тоже китайская, но как мы уже сказали, своему предназначению она полностью соответствует, а нам больше ничего и не надо. Единственный её недостаток - интерфейс на китайском языке.
Как пользоваться MyDiskFix
Запустите утилиту с правами администратора и в выпадающем списке (1) выберите носитель. Чекбокс (2) установите во второе положение. В поле данных (3) введите реальное количество секторов (берется из утилиты H2testw) и нажмите кнопку, отмеченную на скриншоте цифрой 4 .









