В данной статье я расскажу о запуске приложений, которые созданы для PC под Win, на телефонах и планшетах под управлением Android. Речь будет идти не о прошивке вашего гаджета на операционную систему Windows вместо положенного Андройда. Поговорим о эмуляторе Win для Android, который можно будет скачать в конце страницы, например, Windows XP или операционной системы windows 7, и они будут нормально работать (в зависимости от характеристик Андроида) под управлением Android. На сегодня имеются 3 эмулятора Android, но говорить будем о достоинствах и недочётах только двух версий эмуляторов Windows для PC: это программа BOSCHS и второй вариант для андроида - Sdlaap (QEMU).
Скачать эмулятор под ОС Windows для Андроид можно в конце текста.Но следует себе уяснить, что ни один из вариантов запуска приложений PC Windows на технике с Android, не даст всех возможностей, которые были присущи полноценной ОС Windows установленной на PC пользователя. Если вам не столь важна общая скорость работы эмулятора Андроид и возможное отсутствие звука, то тогда можете себе скачать программу Windows для Андроид, где потом можно вполне качественно запускать различные программы без возможности доступа к сети и интернету. А вот, например, играть в игрушки, особенно под DOS, можно очень даже не слабо. Отсутствие возможности подключиться к интернету - это большущий недостаток эмуляторов Андроид. Но почему-то, доступа к сети с эмулятора Windows под Android нет.
Перед тем, как скачать данную Windows для Андроид, вам следует понимать, что, как ни крути, но минимальные ОЗУ, частота и сколько ядер у процессора, - это важнейшие характеристики работоспособности эмулятора Windows. Минимум нужно иметь 512 Мб ОЗУ, не меньше 500 Мб свободной памяти на карте и одноядерный процессор с частотой 1 Ггц. Конечно, работать будет и при немного меньших показателях, но только Windows не старше Win98. Операционка XP или Win 7 вряд ли пойдут через эмулятор на вашем Андроиде. Это касается и смартфонов, и планшетов. Но в любом случае, можете скачать программу Windows для Андроид со всем нужным и по пробовать. Внимание: файлы SDL (прошивка bios и видеокарты) между версиями эмуляторов Sdlaap (QEMU) и BOSCHS друг к другу не подходят.
Эмулятор Windows Sdlaap (QEMU)
Процесс установки: 1. Скачайте программу эмулятора: Sdlaap (QEMU)2. Скачайте SDL- это прошивка bios и видеокарты для эмуляции (данный файл не подходит для версии BOCHS)
4. Распакуйте архив с SDL и всю папку положите в корень карты памяти устройства
5. Скаченный образ ОС (файл img) копируем в папку SDL
6. Устанавите на устройство программу Sdlaap. Она появится в разделе приложения, запускаем её и ждём пока винда загрузится.
Характеристики:
- Поддерживается звук
- Нет поддержки сети
- Меньшее разрешение экрана
- Хорошая скорость работы
- Может немного глючить и под тормаживать
- Запуск любой ОС 32 Бит (выше Win98 чисто теоретически - у кого как пойдёт)
- Отсутствует техническая поддержка продукта Sdlaap (QEMU)
Эмулятор Windows BOSCHS

Однозначно, это лучший из всех версий эмуляторов Андроид. Он не такой тормознутый, как QEMU, работает много стабильнее и с мышкой никаких проблем нет. Теоретически, на нём можно запустить любую ОС семейства Windows. Но вот, работает сей эмулятор Android помедленнее первого, поэтому получится, что запуск любых тяжеловесных систем может достигать десятков минут. Но зачем вам это? Ведь имеются облегченные версии всеми признанной Windows XP или Win 7. Их вполне можно запускать на Андроиде со средними характеристиками за приемлемое время.
Процесс установки: 1. Скачайте программу эмулятора: BOSCHS.2. Скачайте SDL- это прошивка bios и видеокарты для эмуляции (данный файл не подходит для версии Sdlaap (QEMU)).
3. Скачайте образ Windows: Win95, Win98, Win2000, WinXP, Win7.
4. Распакуйте архив с SDL и всю папку положите в корень карты памяти устройства.
5. Скаченный образ Windows (файл img) копируем в папку SDL.
6. Устанавите на устройство программу BOSCHS. Она появится в разделе приложения, запускаем её и ждём пока винда загрузится.
Характеристики: - Версия Андроида: Android 2.2+
- Нет поддержки сети
- Не очень высокая скорость работы
- Стабильность работы
- Запуск любой ОС 32 Бит
- Для работы мышки не нужны сторонние приложения
- Эмулируется тачпад и мышка кнопками громкости
- Клик по экрану равносилен клику левой кнопки мыши (Назад = BackSpace , Menu = Enter , клик по левому верхнему углу экрана = TAB )
- Клик по левому нижнему углу экрана устройства вызывает клавиатуру
- Звука нет, но можно активировать, внеся изменения в файл bochsrc.txt и установить драйверы для SoundBlaster 16 в папку SDL
- Есть техническая поддержка программы BOSCHS
Советы и тонкости:
Если эмулятор Android закрывается сразу после своего запуска, то тут имеются два основных момента: или в папке SDL нет файла bochsout.txt , или у вас ошибка в нём. Например, это может быть из-за неправильно прописанного пути к образу Windows (не забывайте о регистре имён). Или в адресации стоят какие-нибудь спецсимволы вследствие сохранения файла bochsout.txt неверной кодировке.
Делать клики мышью в Android, можно нажимая на клавиши громкости, двойной клик также отлично удаётся.
Если вы желаете запускать какие-то свои программы или игры, то установите программу для Андроида, описанную выше - Sdlaap (QEMU). Затем создайте образ диска и подключите его, как диск D . Чтобы вынудить эмулятор использовать ваш образ в качестве диска D , нужно открыть в папке SDL файл bochsrc.txt и убрать знак # перед строчкой #ata0-slave: type=disk, path="d.img" . Потом свой образ переименовывайте в d.img и кидайте в папку SDL .
Игры для мобильных устройств развиваются семимильными шагами. Еще лет пять назад у пользователей были примитивные проекты, наподобие Candy Crush Saga, Talking Tom и сделанных в одиночку викторин. Спустя уже пару лет появились игры с более захватывающим игровыми процессом, графикой и даже сюжетом. К ним можно отнести:
- Asphalt 8;
- Dead Trigger 2;
- серию Modern.
Уже тогда начали возникать вопросы, как запустить Андроид игры на ПК. Но и здесь развитие не остановилось, а на рынке сейчас представлены полноценные игры
, как X-COM: Enemy Within и GTA San Andreas, аналоги уровня настольных
MOBA
– Mobile Legends или Vainglory и настоящие порты
, например, Hearthstone: Heroes of Warcraft и другие. Такое изобилие не может не радовать активных пользователей мобильных устройств, но вызывает зависть у множества ПК геймеров, особенно учитывая тот факт, что большинство игр для планшетов и смартфонов распространяются бесплатно
, монетизируясь лишь за счет внутриигровых покупок. Поэтому решения для игры на компьютере в Android не заставили себя ждать. Они существовали и раньше, но именно сейчас заточены под конкретные цели – получение полноценного игрового опыта от мобильных игр на компьютере.
Android игры
В первую очередь стоит сказать, что речь идет исключительно о том, как запустить игры на Андроид, потому что iOS устройства вообще не предусматривают возможности установки игр из внешних источников.
Apk файлы, которые являются установочными пакетами, нельзя просто так запустить на Windows системах. Это связано с совершенно разными библиотеками и средами, используемыми в разных ОС. Поэтому вариант, который применяется – эмуляторы.
Понятие эмулятора
Они представляют из себя виртуальные мобильные устройства , работающие внутри вашей настольной системы. «Компьютер в компьютере ». Разумеется, для их запуска, а впоследствии и работы игр потребуется достаточно продвинутое железо , поэтому, если вы надеетесь поиграть в мобильные игры из-за их заниженной требовательности – придется откинуть эту идею. Либо играть во что-то действительно примитивное, не потребляющее много ресурсов компьютера.
Существует уже достаточно много платных и бесплатных эмуляторов. Они предлагают различные возможности и по-разному взаимодействуют с вашим устройством в плане производительности. Если ваша цель просто попробовать игру – выбирайте что-то попроще и побыстрее. Если хотите играть постоянно, то стоит целиться с умом. И не забывайте про производительность . К ресурсам, потребляемым самой программой нужно прибавить еще и те, которые понадобятся игре.
Последний нюанс – многие эмуляторы запускаются с помощью технологии виртуализации , которая отличается в зависимости от производителя чипа вашего ПК. Чтобы ее включить или удостовериться в том, что она активна, нужно зайти в BIOS .
Пожалуй, самым популярным решением запуска мобильных игр на Windows является . Это не полноценный эмулятор и заточен он именно для игр. Выполнен полностью на русском языке и имеет очень приятный интерфейс. Это не виртуальный смартфон на вашем экране, а полноценная программа для ПК, которая умело скрывает свои корни. И сам процесс работы с ней идеально налажен именно для игроков.
Для использования BlueStacks скачайте установочный файл программы и запустите его. После установки, открывайте приложение, и вы увидите стартовое окно. Здесь в процессе будут формироваться персональные рекомендации и находиться все установленные игры, но сейчас следует воспользоваться поиском. Скачайте нужную игру из Google Play и запускайте ее. Она откроется в новой вкладке, благодаря чему вы легко и быстро сможете перемещаться по всей программе и переключаться между играми. Разумеется, вы всегда можете запустить и нужный apk, если его не оказалось в магазине. С левой стороны есть крайне удобная панель инструментов для создания скриншотов, изменения ориентации и так далее.
Из дополнительных возможностей – стриминг запущенного игрового процесса прямо на Twitch и синхронизация со своим Android устройством.
Следующий, на этот раз полноценный, не только игровой вариант – . Это уже настоящий эмулятор, но выглядит он так же качественно и пользоваться им крайне приятно. Плюс, это еще и максимально похоже на опыт от обычного смартфона или планшета. В данном случае – это надстройка для Андроид, которая называется CyanogenMod и лаунчер Nova Launcher.

Пользователю в полном доступе предоставляются настройки самого эмулятора, где можно обозначить желаемое разрешение, уровень производительности и другие детали; и параметры устройства для выбора языка и т.д.
Разумеется, здесь также, помимо стандартного Google Play, можно использовать apk для установки приложений, делать скриншоты и запускать одновременно несколько программ.
– также настоящий эмулятор, но он еще ближе подошел к стандартному виду интерфейса Android, правда, всего лишь версии 4.0. Все те же особенности других программ, упомянутых до этого, актуальны и для этого решения. Google Play, apk, скриншоты и полноценная поддержка аппаратной составляющей вашего ПК.

Не лишним будет напоследок рассмотреть и вариант, который подойдет не только для игры, но и, к примеру, для разработки. Genymotion – эмулятор, который взаимодействует с интегрированными средами разработки на Windows и позволяет таким образом тестировать ПО или игры почти в реальных условиях. Его можно выбрать, если помимо игр вы являетесь разработчиком собственных проектов.
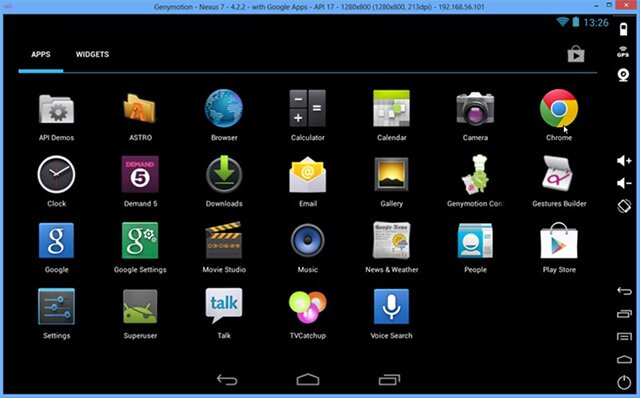
Дополнительно стоит отметить Leapdroid . Это решение, качество и производительность которого отметили многие реальные пользователи в сети, но появившись недавно, оно так же скоропостижно перестало поддерживаться разработчиками. Разумеется, не составит труда найти рабочие дистрибутивы, но будьте крайне осторожны с вредоносными файлами.

Есть еще и от китайских разработчиков, но официальный сайт программы на данный момент не работает, поэтому полноценно рекомендовать программу нельзя. Однако она дает отличную производительность, и на полную мощность задействует ваш ПК. Теоретически, любые, даже самые сложные игры будут запускаться и работать на все 100%. Ошибки возможны, но это справедливая цена.

Также считается быстрым и удобным решением для запуска Android программ, но оно выглядит достаточно скудно и предлагает минимум функций, поэтому упоминается только для сведения.

Вывод
Запуск мобильных приложений на ПК сейчас действительно востребован, учитывая качество их исполнения. Единственное, о чем нужно помнить –мощность своего устройства сопоставлять с требованиями эмулятора и запускаемой программы. Если ваши запросы минимальны – выбирайте программу с самыми простыми требованиями и начинайте играть. Каждое из решений, упомянутых в обзоре, достойно стать вашим настольным. Стоит выделить только Genymotion, которая обладает более широким кругом возможностей. И еще раз напомнить о возможности заражения устройства при скачивании установочных файлов не с официальных сайтов разработчиков.
Для запуска Android-приложений на ПК необходима установка эмулятора. Подобных программ довольно много, а к числу наиболее известных можно отнести Bluestacks и Droid4x. Скачать их можно с официальных сайтов разработчиков. После установки эмулятора Android-приложения могут быть добавлены в него двумя способами – прямая установка файлов в расширении APK, загруженных из интернета, или скачивание софта из Google Play.
Большинство эмуляторов позволяют получить доступ к официальному репозиторию, надо лишь войти под своим GoogleАккаунтом.
Программы типа Bluestacks и Droid4x необходимы прежде всего для запуска так называемых «эксклюзивов» - приложений, которые нигде кроме Android не представлены. Также эти эмуляторы могут помочь обладателям устаревших смартфонов с запуском новых игр. С точки зрения телефонного функционала подобный софт практически бесполезен – здесь нет отправки смс или звонков. Ниже будет рассмотрена пара наиболее популярных эмуляторов и приведены краткие инструкции по их использованию.
Данное приложение в каком-то смысле нельзя считать полноценным эмулятором – здесь отсутствует ряд продвинутых настроек, а в полном названии фигурирует еще и слово Player, что подразумевает скорее проигрыватель, нежели эмулятор. Тем не менее недавно обновившийся до второй версии Bluestacks является одним из лидеров своего сегмента. Bluestacks 2 отличается более гибким и в то же время более понятным для владельцев ПК интерфейсом, загрузить его можно с официального сайта.
Все открываемые приложения отображаются на верхней панели, как вкладки в браузере, а вертикальный набор иконок слева служит для изменения громкости, снятия скриншотов и т. д. Стандартный лаунчер в меру удобен, а строка состояния практически ничем не отличается от таковой в Android. Google Аккаунт в Bluestacks подключается без труда, с его помощью можно загружать приложения напрямую, а не устанавливать APK из Windows. Хотя второй способ тоже имеет право на жизнь, особенно в случае с платными программами.
Bluestacks поддерживает большинство Android-приложений, регулярно обновляется и очень прост в настройке. Его можно смело рекомендовать тем, кто хочет без лишней возни запустить какое-то мобильное приложение на ПК.
Видео-инструкция по запуску Android приложения на ПК
Droid4x отличается наличием дополнительных настроек и интерфейсом, более похожим на тот, к которому привыкли пользователи Android. Основные управляющие элементы здесь расположены внизу – кнопки домой, назад и т. д. Подобная схема очень похожа на ту, что была в прошлой версии Bluestacks и любой пользователь сможет разобраться в ней без труда.
Для загрузки Android-приложений в Droid4x присутствует как механизм работы с APK, так и возможность подключения Google Аккаунта. После установки программы соответствующая иконка добавляется в список приложений, доступных для запуска на эмуляторе. Механизм столь же прост, как и случае с Bluestacks и освоить его сможет любой пользователь.
Помимо представленных выше эмуляторов для Android имеется множество других, так что пользователь без труда сможет найти достойную альтернативу в любом поисковике по запросам «эмулятор андроид», «android emulator» и т. д.
Инструкция запуска Андроид приложений через эмуляторы:
- Установка эмулятора.
- Загрузка приложения для Android (из сторонних источников в формате APK или напрямую из эмулятора через Google Play или другие маркеты).
- Запуск установленного приложения.
Есть множество способов для запуска Android-приложений на десктопных компьютерах и ноутбуках. Об одном из таких способов мы уже ранее.
Для менее опытных пользователей, команда разработчиков подготовила удобную программу Bluestacks. Это приложение эмулирует на вашем компьютере интерфейс Android и позволяет запускать любую игру или программу для «зеленого робота».
Установить игры или программы для Android можно непосредственно из Google Play и других магазинов, или же загрузить скачанный apk-файл. Для начала нам необходимо установить сам Bluestacks, для этого переходим по ссылке и выбираем файл под свою версию ОС:
На данный момент заявлена поддержка Windows XP/Vista/7, OS X, а также специальная версия для интерфейса Windows 8.
Установка Bluestacks занимает считанные секундны, после чего на вашем рабочем столе появится ярлык запуска программы. Кликаем два раза по новому ярлыку и видим приветственный экран со списком рекомендуемых приложений.

При нажатие на кнопку My Apps вы попадаете на вкладку уже установленных программ, откуда можете их запускать.

Изменение языка интерфейса Bluestacks
Для удобства интерфейс Bluestacks можно легко переключить на русский. Для этого необходимо нажать на кнопку настроек, расположенную в правом нижнем углу программы:
И в появившемся меню выбрать пункт Change Language:

В списке языков выбираете необходимый, например «Русский». После чего интерфейс Bluestacks будет отображаться на русском.
Установка приложения в Bluestacks
Давайте попробуем установить какое-нибудь Android-приложение, например Instagram. Для этого нажимаем на синюю кнопку поиска:

И в появившемся окне вводим запрос, в нашем случае «instagram»:

Первичная настройка
Напротив нужного приложения нажимаем на кнопку «Install» или «Установить». При первом запуске Bluestacks, нам необходимо настроить аккаунт Google Play. В появившемся окне жмем «Continue»:

И добавляем ваш аккаунт Google. Если вы еще не зарегистрированны там, то вам необходимо получить новый.


После ввода ваших данных, нажимаем на кноку «Войти» или клавишу «Enter»:

После успешного завершения этих действий, вы увидите следующее окно:

Нажимаем кнопку «Закончить настройку».
Следующим шагом, необходимо настроить приложение 1-Click Sync, позволяющее синхронизировать ваши программы между всеми устройствами на Android.
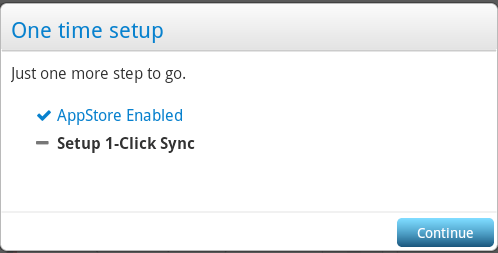
Нажимем кнопку «Continue», а в появившемся окне «Proceed»:


После входа, в появившемся окне нажимаем «Done» и далее «Finish». На этом первичная настройка Bluestacks закончена. Нажимаем «Let’s go!»:

И видим приветственное сообщение Google Play. Нажимаем «Продолжить»:

Установка приложения
Нас возвращают на экран поиска, где необходимо снова нажать на кнопку «Установить» или «Install» напротив необходимого приложения:

В появившемся окне, выбираем магазин приложений, откуда будем производить установку и кликаем по иконке программы:

Если мы выбрали установку из Google Play (третья колонка), при первом посещении нам необходимо согласиться с «Условиями использования», для чего нажать кнопку «Принять» (галочку с «Я хочу получать новостную рассылку» можно снять).

После чего открывается страница Instagram в Google Play, откуда вы можете совершить установку.
При выборе магазина 1Mobile (первая колонка на скриншоте выше), вам не нужно совершать никаких лишних действий. Загрузка и установка приложения начнется моментально. После чего оно будет находится на вкладке «My Apps» (Мои приложения).

Откуда вы можете его запустить.

Если у вас остались вопросы, задавайте их в комментариях. Инструкция будет дополняться.










